Harddisk installations forberedelser
Til normal brug anbefaler vi partitionsformatet ext4, det er standard fil-systemet i aptosid, og det bliver vedligeholdt.
Fjern venligst alle usb-nøgler, kameraer osv. inden du starter installationen. Installation på USB enheder kræver en anden fremgangsmåde. Du kan også ændre i installationsprogrammets konfigurationsfil: ~/.sidconf, og derved ændre typen af filsystem, eller dele din installation ud over flere partitioner. Du kan for eksempel oprette et separat /home.
Re-installering af programmer eller duplikering af installerede programmer til anden maskine
For at oprette en liste over de installerede programmer således at denne liste kan anvendes til at enten gen-installere disse programmer eller til at installere programmerne på en anden maskine, skriver du følgende i en konsol:
dpkg -l|awk '/^ii/{ print $2 }'|grep -v -e ^lib -e -dev -e $(uname -r) >/home/brugernavn/installed.txt
Du kan så kopiere denne liste til en usb-nøgle eller lignende.
På den maskine hvor du vil installere programmerne i listen skal du nu kopiere tekst filen til $HOME (din hjemmemappe) og anvend den som reference for at installere de ønskede pakker.
RAM og Swap
På en PC med mindre end 512 MB ram skal du have en swap partition. Størrelsen burde ikke være mindre end 128 MB (du kan ikke bruge cfdisk til at beregne dette da programmet anvender decimal-base). Mere end 1 GB swap er sjældent nødvendig og giver kun mening hvis det anvendes med suspend-to-disk eller på servere.
Se også: Partitionering af harddiske
TAG ALTID EN SIKKERHEDSKOPI AF DINE VIGTIGE DATA! Se Back-Up with rdiff og Back-Up with rsync. En anden mulighed er sbackup (kræver installation).
Udover at være ganske mageligt giver en harddisk installation dig den fordel at det er væsentligt hurtigere end at køre systemet fra CD.
Først skal du sikre dig at boot-rækkefølgen i din bios er sat op således at maksinen booter CD-ROM enheden først. På de fleste computere kommer du ind i bios ved at trykke på [del] tasten under opstartsfasen (med nogle BIOS-versioner kan du selv bestemme boot-enheden i opstartsfasen, for eksempel AMI-BIOS, -her bruges enten F11 eller F8).
aptosid-CD'en burde starte uden problemer herefter. Hvis ikke det er tilfældet, kan det være at der er nogle boot-parametre der skal ændres. Bootoptions (kaldes også cheatcodes) er ekstra kommandoer man kan skrive i bootmanagerens kommandolinie, disse bevirker at visse boot-parametre ændres. Nogle boot-parametre (for eksempel til skærmopløsning eller valg af sprog som lang=de, lang=dk, lang=en eller lang=es) kan tilmed spare dig tid med konfigurationen af systemet efter selve installationen. Se også Cheatcodes og VGA Opløsning
(U)EFI booting
The bootloader will be an EFI program installed to /boot/efi/EFI/debian/grubx64.efi within your EFI system partition and mounted below /boot/efi/ on your installed system, provided the following conditions are met:
- The motherboard needs to have EFI firmware with EFI booting enabled.
- A current aptosid-amd64.iso
- Booted using UEFI and this is apparent from the plain white/blue grub2 menu, instead of the usual graphical boot menu provided by isolinux for BIOS booting, on the live medium.
- You have a GPT disk with an EFI System Partition (type EF00). This must be vfat or FAT formatted.
- The install target is not a USB disk. If you need to boot a USB stick see UEFI bootable removable devices.
UEFI bootable removable devices
In order to create a UEFI bootable device, such as a USB stick, the contents of the aptosid ISO can be extracted to a vfat formatted partition and the partition marked as bootable.
Optionally this removable medium can also be made compatible with PC-BIOS booting by installing a traditional boot sector in addition to the EFI boot loader (assuming /dev/sdz1 to be the target partition on the USB stick).
syslinux -i -d /boot/isolinux /dev/sdz1 install-mbr /dev/sdz
UEFI Secure Boot
aptosid does not currently support UEFI Secure Boot. The current intention is to wait to see how Debian will handle UEFI Secure Boot before deciding the best course of action for aptosid.
In order to allow dual/triple/quadruple booting of aptosid with other operating systems, UEFI Secure Boot needs to be disabled in the system firmware. The board firmware should offer a boot menu, although on some boards this may mean you need to boot into the MS OS Win 8 and cycle through various menus to turn off UEFI Secure Boot and then reboot.
Rod Smith of rodsbooks.com provides a good insight on the subject of Secure Boot: Managing EFI Boot Loaders for Linux: Dealing with Secure Boot.
Partitioning GPT and UEFI disks
For partitioning GPT and UEFI disks consult: Partitioning with gdisk for GPT disks.
Vælg sprogindstillinger for din installation
Sproglige indstillinger er tilgængelige med KDE-full
Vælg dit hovedsprog fra gfxboot menuen (F4) i kde-full release, for derved at installere localisations til desktopen samt til mange af programmerne.
Dette sikrer at det valgte sprog også er tilgængeligt efter installation af aptosid, og begrænser samtidigt udvalget af tilgængelige sprog. Mængden af hukommelse der er nødvendig for dette afhænger af det valgte sprog og aptosid kan nægte at installere givne sprogpakker ved utilstrækkelig mængde RAM og dernæst fortsætte opstartssekvensen i engelsk, dog med de ønskede locales indstillinger (møntfod, dato- og tids-format, tastatur). 1 GB RAM eller mere skulle være tilstrækkeligt for alle tilgængelige sprog, og disse er:
Default - Deutsch (German)
Default - English (English-US)
*Bulgarian (Bulgarian)
*Dansk (Danish)
*Español (Spanish)
*English (GB)
*Français (French)
*Italiano (Italian)
*Magyar (Hungarian)
*Nihongo (Japanese)
*Nederlands (Dutch)
*Polski (Polish)
*Português (Portuguese BR and PT)
*Română (Romanian)
*Russian (Russian)
*Українська (Ukrainian)
De mulige valg afhænger af tilgængeligheden af oversættelser af aptosid-manualen, involver dig hvis du vil se dit sprog på listen!
Andet sprog installation med KDE-lite
- Vælg dit hovedsprog fra grub menuen (F4). (Se også aptosid specifikke Live-CD Cheatcodes). Sprogfilerne er ikke fysisk på Live-CDen så systemet vil falde tilbage på standarden som er engelsk. Dit valg vil dog være gemt og konfigurationer med det valgte sprog vil blive oprettet, og det eneste der herefter mangler er installationen af selve sprogpakkerne.
- Start installationen.
- Installer til harddisk og genstart.
- Efter harddisk installation kan du installere sprogpakker efter dit valg og programmer med apt-get.
Første opstart fra harddisken
After opstarten fra harddisken vil du opdage at aptosid har glemt sine netværksindstillinger. Netværket kan ganske komfortabelt konfigureres med programmet ceni, det finder du her Kmenu > Internet > Ceni. For yderligere information omkring WIFI/WLAN roaming læs venligst videre her.
aptosid installationsprogrammet
1. Installationsprogrammet startes fra Skrivebordsikon, KMenuen> System>aptosid-installer, eller via konsollen med følgende kommando:
su install-gui.bash
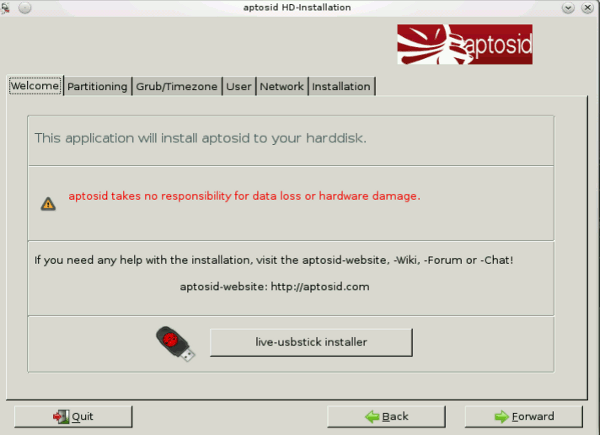
2. Efter at have læst og forstået advarslen, er næste punkt valg af partition.
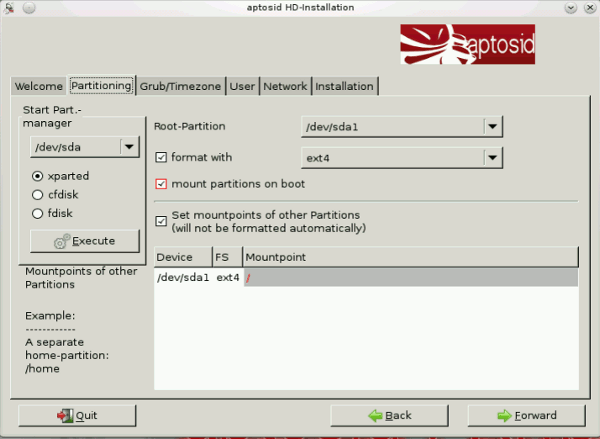
Vælg hvor installtionen skal placeres og etabler monteringspunkterne. Partitioner som du ikke etablerer monteringspunkter for vil blive automountede (swap partitionen vil altid automatisk blive monteret når systemet starter).
BEMÆRK: Hvis du allerede har formateret din rod-partition ('/") med dit foretrukne filsystem, så kan du afkrydse boksen med "formater med", forudsat at dropboksen gengiver filsystemet du har valgt.
Nu skal der vælges en partition til installationen, og oprettes monteringspunkter. Partitioner som du ikke selv opretter monteringspunkter for vil blive tildelt monteringspunkter fra installationsprogrammet. For root-partitionen ("/") skal der operttes et monteringspunkt. Det er også i denne menu at du kan vælge at oprette $HOME på en separat partition. Et 'venstre-klik' vil aktivere dine valg for hver partition.
HAR DU TAGET EN SIKKERHEDSKOPI AF DINE VIGTIGE DATA?
Hvis du ikke har partitioneret din harddisk endnu, skal du klikke start-part-manager knappen, eller læse her Partitionering af harddiske og Partitionering af harddiske med Gparted Du kan også starte programmerne fra et terminalvindue/ konsollen
su-to-root -X -c gparted
eller
su cfdisk
3. Som bootmanager bruger aptosid GRUB, installer derfor Grub til MBR! Hvis du vælger noget andet end GRUB til MBR, så bør du være 100% sikker på at du forstår hvad det betyder.
GRUB genkender andre installerede operativ systemer (f.eks. Windows) og tilføjer disse til boot-menuen.
Du kan også indstille tidszonen i dette vindue.
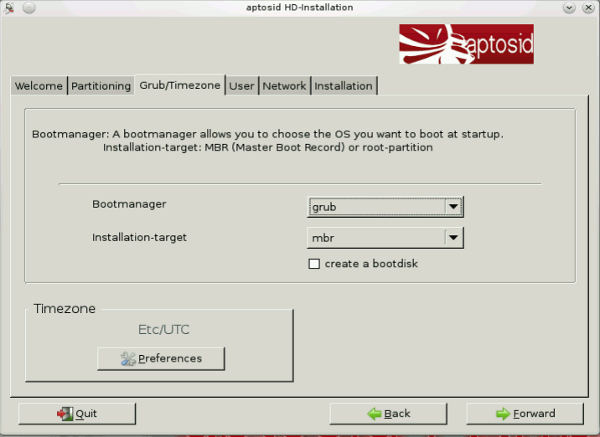
4. Det næste er bruger, password og root-password (husk dem!). Vælg ikke alt for simple passwords. Hvis du gerne vil tilføje yderligere brugere så gør du det efter installationen via terminalen med kommandoen adduser..
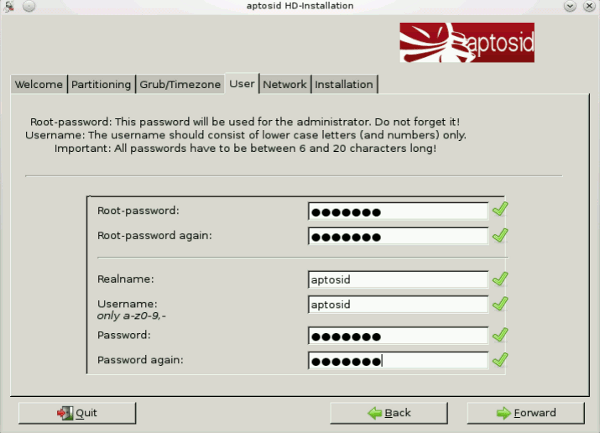
5. Vælg nu navnet på maskinen (hostname), -der er frit valg sålænge du kun anvender bogstaver og tal, og ikke starter med et tal.
Herefter kan du nu vælge om shh skal starte automatisk.
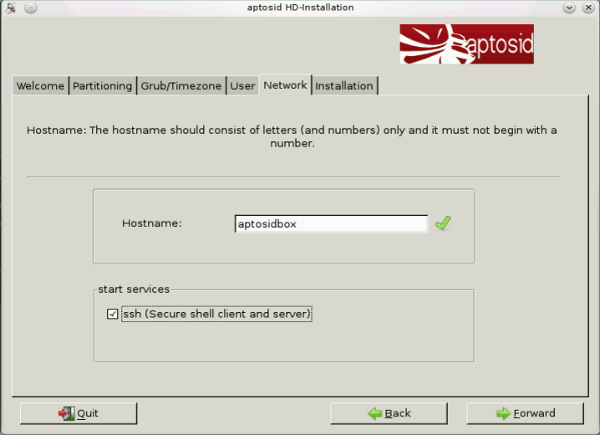
6. Dette er den sidste chance for at rette de parametre du har valgt. Læs det omhyggeligt igennem inden du fortsætter ved at klikke på Gem Konfiguration og Næste..
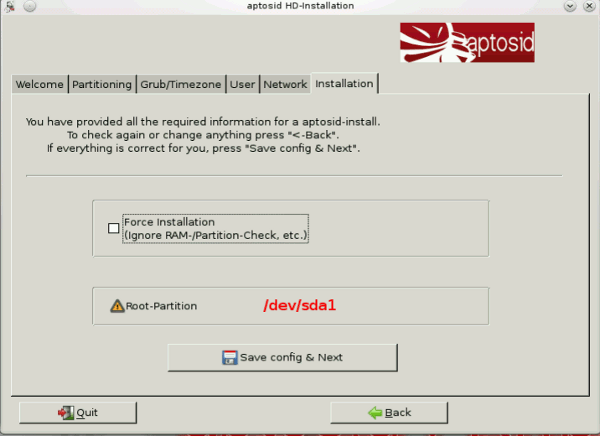
Ved dette punkt er det muligt at ændre/ redigere i konfigurationsfilen og så starte installationen med den ændrede konfiguration. Installationsprogrammet foretager ingen kontrol af ændringerne, og du må ikke klikke på 'tilbage' da dine manuelt indtastede ændringer så vil gå tabt.
Redigering af (~/.sidconf) er for erfarne linux-brugere, der vil skrive deres specielle ændringer til konfigurationsfilen, eller som har specielle partition indstillinger på deres harddiske, der ellers ville blive forkastet af installationsværktøjets automatiske kontrol.
Hvis installationsprogrammet opdager at du forsøger at installere oveni en gammel $HOME vil det advare dig og ikke tillade at installationen fortsætter før du har valgt et andet brugernavn.
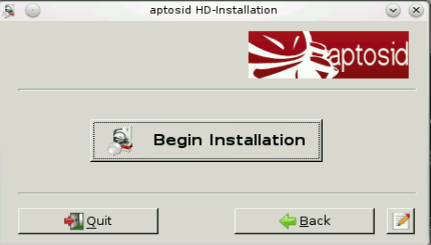
For at starte installationen, klik på Begynd Installation Hele processen tager, afhængigt af dit system, mellem 5 - 15 minutter, på ældre maskinen kan det tage så lang tid som 60 minutter.
Selv hvis bjælken der viser processens fremadskriden ikke bevæger sig en tid, skal du ikke straks afbryde installationen, det er helt normalt, bare giv det lidt tid.
Færdig! Tag cd'en ud af dit drev, og genstart til din harddisk installation.
Første Opstart
Efter den første opstart vil du opdage at indstillingerne til internetforbindelsen er nulstillede. Så du skal rekonfigurere dit netværk (Wlan, Modem, ISDN,...).
Hvis du før automatisk fik tildelt en netværksadresse (DHCP) fra f. eks. en router, skal du reaktivere dette med følgende kommando:
ceni
Værktøjerne til internetforbindelse findes stadig i Kmenu>aptosid>Internet>ceni. Se også: Internet og Netværk
For at tilføje en eksisterende aptosid $home partition til en ny installation skal fstab ændres, se venligst Flytte /home.
Brug eller del ikke er eksisterende $home med eller fra en anden distribution eftersom $home konfigurationsfilerne kan konflikte hvis du anvender det samme brugernavn i flere forskellige distributioner.
For at tilføje brugere til din installation
For at tilføje en ny bruger med automatisk gruppe tilladelser sat op, skal du som root skrive følgende kommando:
adduser <newuser>
Bare tryk retur, det skulle tage vare på kompleksiteterne. Du vil blive spurgt efter kodeordet to gange.
aptosid specifikke ikoner (som manualen og IRC ikonerne) skal tilføjes manuelt om ønsket. Hertil skal du højreklikke programmerne i kmenuen for at tilføje dem til skrivebordet.
For at slette en bruger
deluser <user>
Læs desuden
man adduser man deluser
Programmet kuser kan også anvendes til at oprette nye brugere, men hvis du anvender dette program skal du manuelt oprette gruppe tilladelserne.
Om su-to-root -X -c <application>
Mange kommandoer skal afvikles med root privilegier. For at opnå root privilegier taster du:
sx
Den almindelige kommando til at opnå root rettigheder er 'su', men hvis du istedet bruger su-to-root -X -c <application> tillader det dig at afvikle GUI / X11 applikationer fra kommandolinien og gør root i stand til at starte grafiske programmer.
Refer to About Xapps whilst in X as root
Some KDE applications require dbus-launch in front of the application:
dbus-launch <Application>
Eksempler på afvikling af en X11 applikation via su-to-root -X -c: Anvendelse af en teksteditor som kate eller kwrite til at redigere en fil der ejes af root; partitionering med gparted; eller en Xapp fil manager som konqueror. Du kan også ændre filer ejet af root ved at højre-klikke på dem og vælge Handlinger>Edit as root og så indtaste dit root password. Denne kommando virker ved at kalde kdesu i baggrunden.
Ulig 'sudo', betyder dette at ingen kan komme forbi din maskine, taste 'sudo' og udføre potentielt skadigelige ændringer på dit system.
ADVARSEL: Når du er logget ind som root er der ikke noget der stopper dig i at udføre potentielt skadelige ændringer, som at slette essentielle system-filer. Su skal derfor være helt sikker på at du ved hvad det er du gør, for det er fuldt muligt at rette ubodelig skade på systemet når du er root.
Du bør under ingen omstændigheder starte applikationer som root for at udføre trivielle ting som at sende mails, surfe på nettet, eller skrive dokumenter!
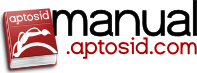
 Søg online - offline
Søg online - offline

