Nombramiento de discos
AVISO: para dar nombre a los discos: Por favor busque en la página de este manual UUID, reconstrucción de fstab, ya que aptosid ahora por preselección utiliza el UUID
Practicas corrientes de nombramiento
Para discos
Desde la adopción por udev del UUID (Universal Unique Identifiers) y la llegada de los últimos kernels de Linux, todos los dispositivos de bloque utilizan una designación de tres letras y un esquema de números basado en sda para dispostivos discos y sdaX para particiones de discos.
Cualquier estándar que use: PATA (IDE), SATA (Serial ATA), o SCSI tiene una única manera de diferenciar un disco del otro: es por la tercer letra del nombre del dispositivo /dev/sda1, /dev/sdb1, /dev/sdc1, /dev/sdd1, etcétera.
Verá los dispositivos así listados cuando pare el cursor del ratón sobre los iconos de medios de grabación en el escritorio de aptosid live-cd o de una instalación en el DD.
Recomendamos encarecidamente que haga una tabla, a mano o con herramientas del ordenador, donde guarde los detalles de todos los dispositivos de bloque disponibles en su computador. Aunque algo aburrida, esta operación puede ahorrarle bastante tiempo y molestias en el futuro.
El archivo /etc/fstab de aptosid en el liveCD o en una instalación en DD, mantiene la información /dev/ sdaX entre corchetes en una línea comentada encima de cada una de las líneas de los dispositivos. Por ejemplo (el énfasis es para ver claramente el ejemplo) en la muestra de abajo:
# added by aptosid [/dev/sdd1, no label] UUID=2ae950df-7d72-4d9b-a71a-bad1eb2d4f6a / ext4 defaults,errors=remount-ro,relatime 0 1
Para particiones
Como ve arriba, para las particiones el identificador, /dev/disk, es completado por un número.
Existen los siguientes tipos de particiones: primaria, extendida y lógica, estando las particiones lógicas contenidas en las extendidas. Puede haber un máximo de 4 primarias ó 3 primarias y 1 extendida. La extendida puede contener hasta 11 particiones lógicas.
Las primarias o extendidas tienen un nombre entre sda1 y sda4. Las particiones lógicas siempre son contiguas y forman parte de una partición extendida. Puede definir (con libata) un máximo de 11 particiones lógicas; sus designaciones empiezan con el número 5 (por ejemplo, sda5) y terminan con 15 (sda15).
Algunos ejemplos de aplicación
/dev/sda5 : solamente puede ser una particion lógica (en este caso, la primera en su dispositivo de disco), probablemente ubicada en el primer disco SATA o el primer disco IDE de su computador (dependiendo de cómo esté configurado el BIOS).
/dev/sdb3 : solamente puede ser una partición primaria o una partición extendida; la letra del disco es diferente de la del primer ejemplo (partición lógica), y por ello podemos declarar que esta partición en ningun caso podrá estar ubicada en el mismo dispositivo.
Designación antigua y actualmente obsoleta para dispositivos IDE
En sistemas viejos de Linux, los dispositivos IDE (PATA) de discos se diferenciaban de los del estándar corriente con un nombre hdaX en vez de sdaX,
Particionando el DD con cfdisk
Para uso normal recomendamos el uso del sistema de archivos ext4, que es el sistema de archivos pre-seleccionado para aptosid y está bien mantenido.
Abra una consola/xterm, entre como root (raíz) y ejecute cfdisk: (si esta trabajando sobre una instalación en DD, tiene que entrar la clave de root)
su cfdisk /dev/sda
La interfaz del usuario
En la primer pantalla, cfdisk mostrará una tabla de las particiones corrientes con los nombres y datos sobre cada partición. Al fondo de la pantalla hay unos botones de comandos. Para cambiar entre particiones, use las flechas arriba y abajo. Para cambiar entre comandos, usa las flechas izquierda y derecha
Borrar una partición
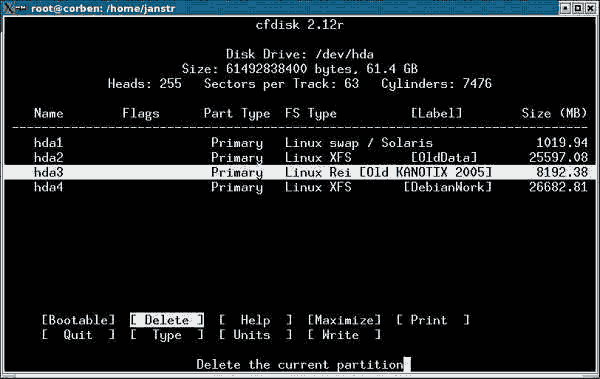
Para borrar una partición, resaltarlo con las flechas de arriba/abajo y seleccionar el comando
Borrar (Delete)
con las flechas izquierda/derecha, y oprimir
Entrar (Enter)
Crear una nueva partición
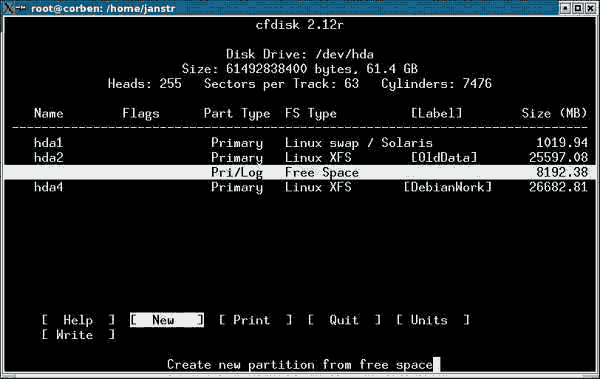
Para crear una nueva partición, use el comando
Nueva (New)
(seleccionarlo con las flechas izquierda/derecha, y oprimir Entrar). Tiene que decidir entre una partición primaria y una lógica. Si desea una partición lógica, el programa creará automáticamente una partición extendida. Entonces tiene que escoger el tamaño de la partición (en MB). Si no puede entrar un valor en MB, regrese a la pantalla principal con la tecla Esc, y seleccione MB con el comando
Unidades (Units).
Tipo de partición
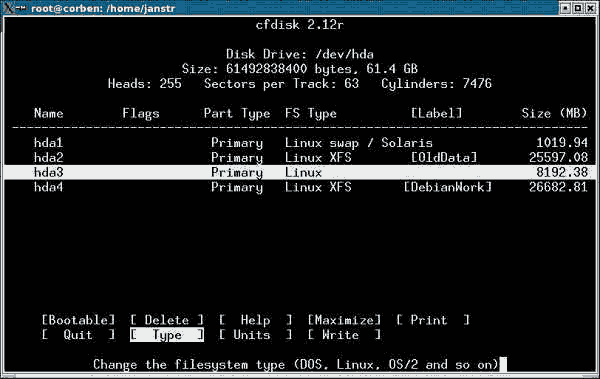
Para fijar el tipo de una partición a Linux swap o Linux, resaltar la partición actual, y pulse sobre el comando:
Tipo (Type)
Le mostrará una lista de diferentes tipos. Oprima el Espacio, y le mostrará aún más. Ubique el tipo que necesite, y entre el número en el prompt. (Linux swap es Tipo 82; En sistemas de archivos Linux se usa el tipo 83)
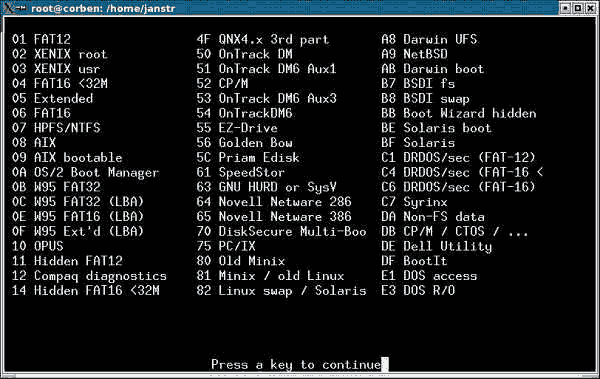
Haga una partición arrancable
No hay necesidad de hacer una partición arrancable, pero algunos sistemas operativos necesitan eso. Resaltar la partición y seleccionar el comando. Nota: Cuando se instala en un disco duro externo, entonces al menos una partición debe ser arrancable:
Arrancable (Bootable)
Escriba el resultado en el disco.
Cuando esté listo, puede escribir los cambios usando el comando Escribir (Write). La tabla de particiones será escrita en el disco (si recibe un error respecto al DOS, puede ignorarlo). En vista de que esta destruirá todos los datos en las particiones que ha borrado o cambiado, debe estar *muy, pero muy seguro* que esto es lo que desea antes de oprimir la tecla:
Entrar (Enter/Return)
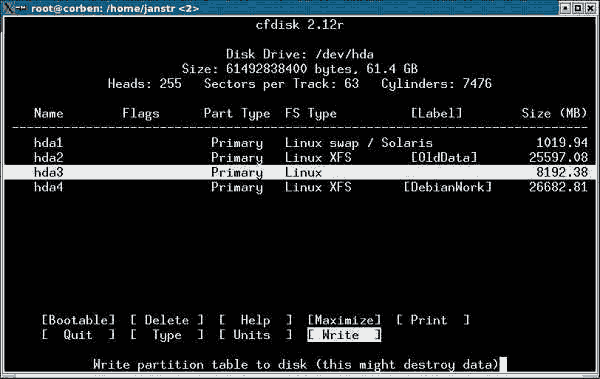
Salir
Para salir del programa, seleccione el comando Salir (Quit). Después de salir de cfdisk y antes de empezar a formatear o empezar la instalación, debe volver a arrancar el ordenador para que aptosid pueda leer la nueva tabla de particiones.
Formatear particiones (después de particionar con cfdisk)
Básico
Una partición tiene que tener un sistema de archivos. Linux sabe cómo usar varios sistemas de archivos. Hay Ext4, Ext2, ReiserFs y para los más experimentados, los sistemas XFS y JFS. Ext2 es útil como un formato de almacenamiento en vista de que hay un intérprete disponible para Windows para intercambiar datos. [Linux puede leer y escribir en sistemas FAT.] Sistema de ficheros instalable Ext2 para MS Windows..
Para uso normal recomendamos el sistema de archivos ext4, que es el sistema de archivos preseleccionado para aptosid, y que está bien mantenido.
Formatear
Después de cerrar el cfdisk regresamos a la consola. Para formatear, tiene que ser raíz (root). Para formatear la partición root "/" y/o home, en este ejemplo hdb1, entramos: (si esta en una instalación sobre el DD tiene que entrar la clave de raíz (root) aquí):
su mkfs -t ext4 /dev/hdb1
Le hará una pregunta, que se contesta con "yes" si está seguro de que ha escogido la partición correcta.
Cuando termine el comando le dará el aviso de que el formateo ext4 fue correctamente escrito en el disco. Si no ve eso, probablemente algo fue mal en el particionamiento con cfdisk, o hdb1 no es una partición de Linux. En este caso, puede chequear con:
fdisk -l /dev/hdb
Si algo resultó equivocado, quizá tendrá que particionar de nuevo.
Si el formateo tuvo éxito, repita el mismo procedimiento para la partición de /home, si desea una separada.
Por último formateamos la partición de intercambio (swap), en este ejemplo, el hdb3:
mkswap /dev/hdb3
después de eso:
swapon /dev/hdb3
Entonces verificamos si el swap es reconocido entrando en una consola:
swapon -s
y el swap nuevamente montado debe ser reconocido ahora, en nuestro caso como:
| Nombre de archivo | Tipo (Type) | Tamaño | Utilizado | Prioridad |
|---|---|---|---|---|
| /dev/hdb3 | partición | 995988 | 248632 | -1 |
Si el swap es reconocido correctamente, entramos:
swapoff -a
y volvemos a arrancar.
Ahora ya está listo para empezar la instalación.
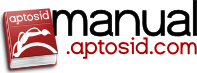
 Buscar
Buscar

